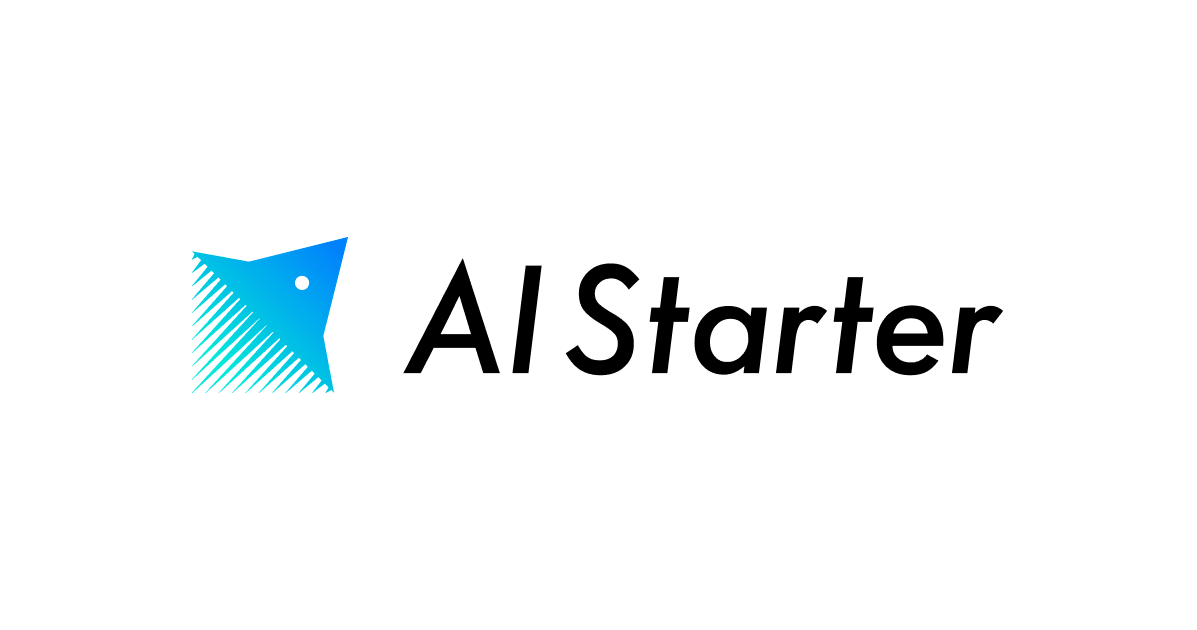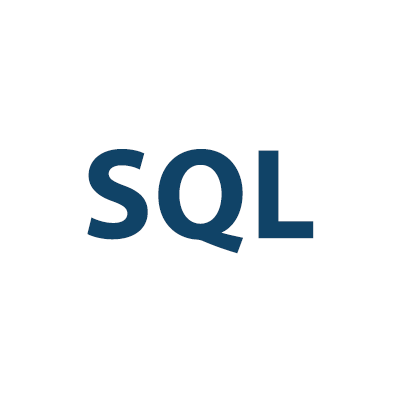
MacにMySQLをインストールして触ってみる
はじめに
Mac使いがデータベースを構築する設定をまとめました。
手順
1、Homebrewのインストール
"Press RETURN to continue or any other key to abort" と表示されたらキーボードを押下。 パスワードを聞かれるので、Macのユーザーパスワードを入力します。
2、MySQLのインストール
今回はMySQLをインストール。
$ brew install mysql
MySQLを起動させます。
$ mysql.server start
必要に応じてセキュリティ設定を行います。 後から変更できるので、質問されたら"y"(YES)で進めて大丈夫です。 パスワードを聞かれたら好きな言葉を設定。 その後、再度入力を促されるので設定したパスワードを入力します。
$ mysql_secure_installation
パスワードを変更する場合はこちら。
mysql> SET PASSWORD FOR root@localhost=PASSWORD('設定したいパスワード');
MySQLに入るためにパスワードを入力。 パスワードを設定していなければ -p を削除して実行すればOKです。
$ mysql -uroot -p
これでSQLの準備は整いました。
SQLを触ってみる
データベース一覧から使用するデータベースを確認します。
mysql> SHOW DATABASES;
新たにデータベースを作って使用したい場合は...
mysql> CREATE DATABASE データベース名;
使用するデータベースを選択します。
mysql> USE データベース名
まだテーブルがないと思うので"test"というテーブルを作成します。 フィールドには"id"と"name"を設定しました。
mysql> CREATE TABLE test (
id INTEGER NOT NULL AUTO_INCREMENT,
title VARCHAR(20) NOT NULL,
PRIMARY KEY(id)
);
そこにデータを1行追加してみます。
mysql> INSERT INTO test
(
id,
title
)
VALUES
(
1,
'ClassMethod'
);
結果を確認してみましょう。
mysql> SELECT * FROM test;
ちなみにテーブル構造はこれで確認できます。
mysql> DESCRIBE test;
最後に
データベースのストレージエンジンは機能が違う物に変更できるのですが、デフォルト設定のInnoDBは柔軟な処理ができるので通常はこのままで良いと思います。